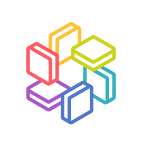WordPress on CentOS
AMI Marketplace Document
WordPress AMI on CentOS
This WordPress AMI is running on our CentOS 8 LAMP with phpMyAdmin AMI
Web Server
We prepared SSL/TLS so you can access to top page using http:// or https://.
WordPress Installation
Once the instance is running, please access your WordPress hosting domain or enter the public DNS provided by AWS (IPv4 Public IP) into your browser starting with https://.
You will see the WordPress application as shown below. Select your preferred language settings.
Since the wp-config.php file already exists, you may see the following message. If this is the case, simply click “installing now” to continue.
Specify your account details including username and password, and click “Install WordPress”.
You should see the success message as shown below, indicating that your WordPress account has been created.
Options
phpMyAdmin
You can access phpMyAdmin after creating ssh tunnel. Please refer to CentOS 8 LAMP with phpMyAdmin AMI for more details.
Find database password
You can find the database server password by accessing the System Log in the EC2 management console:
- Go to the Amazon EC2 console at https://console.aws.amazon.com/ec2/.
- Chose your Instance and Click on Actions → Instance Settings → Get System Log
3. Get System log as shown below.
You can also SSH into your instance and find the login credential using the following command.
$ cat /home/centos/credentials
////////////////////credentials info////////////////////
--- WordPress
----- Setting : Success
--- phpMyAdmin
----- Setting : Success
--- MariaDB
----- User : root
----- Password : idvziX4lchC9oxla
----- User : wordpress
----- Password : ultvKb5ji6xHcbmg
////////////////////////////////////////////////////////Changing URL
You can change the WordPress URL by using wp-cli. You can change it by executing the following command after logging into the instance over SSH.
$ curl -s localhost | grep wp-content
$ wp search-replace 'old_site_url' 'new_site_url' --path=/var/www/html/wordpress --skip-columns=guidFor example, when your instance IP was changed from xxx.xxx.xxx.xxx to yyy.yyy.yyy.yyy you can check URL as shown below:
$ curl -s localhost | grep wp-content
<link rel=’stylesheet’ id=’twentynineteen-style-css’ href=’http://xxx.xxx.xxx.xxx/wp-content/themes/twentynineteen/style.css?ver=1.4' type=’text/css’ media=’all’ />
<link rel=’stylesheet’ id=’twentynineteen-print-style-css’ href=’http://xxx.xxx.xxx.xxx/wp-content/themes/twentynineteen/print.css?ver=1.4' type=’text/css’ media=’print’ />To update the URL, execute the following command:
$ wp search-replace xxx.xxx.xxx.xxx yyy.yyy.yyy.yyy --path=/var/www/html/wordpress --skip-columns=guid
+------------------+-----------------------+--------------+------+
| Table | Column | Replacements | Type |
+------------------+-----------------------+--------------+------+
| wp_commentmeta | meta_key | 0 | SQL |
| wp_commentmeta | meta_value | 0 | SQL |
<...>
| wp_options | option_value | 2 | PHP |
| wp_options | autoload | 0 | SQL |
| wp_postmeta | meta_key | 0 | SQL |
| wp_postmeta | meta_value | 0 | SQL |
| wp_posts | post_content | 2 | SQL |
<...>
| wp_users | user_url | 1 | SQL |
| wp_users | user_activation_key | 0 | SQL |
| wp_users | display_name | 0 | SQL |
+------------------+-----------------------+--------------+------+
Success: Made 5 replacements.